Flameshot
This section requires Flameshot, jq, and xsel.
Downloading
- Head over to your Settings page (click your user icon in the top right corner)
- Scroll down to Generate Uploaders
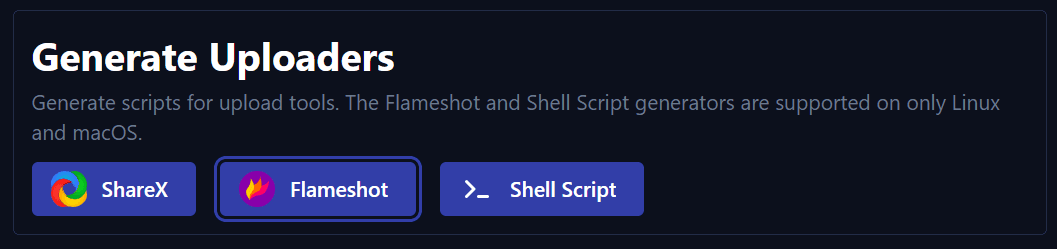
- Click on Flameshot, then enable any options that you would like
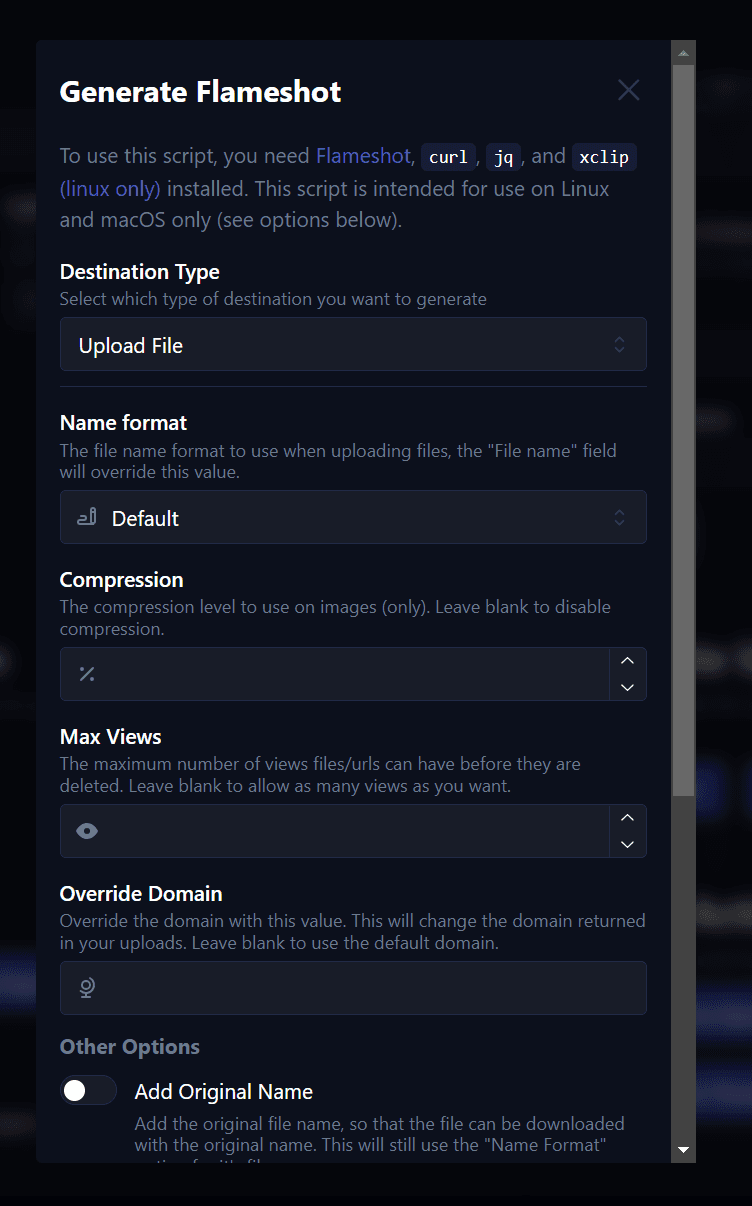
Once you download one save it to your computer, remember the path, and make the file executable.
Through the terminal
chmod +x /path/to/zipline-script.sh
Through the file manager
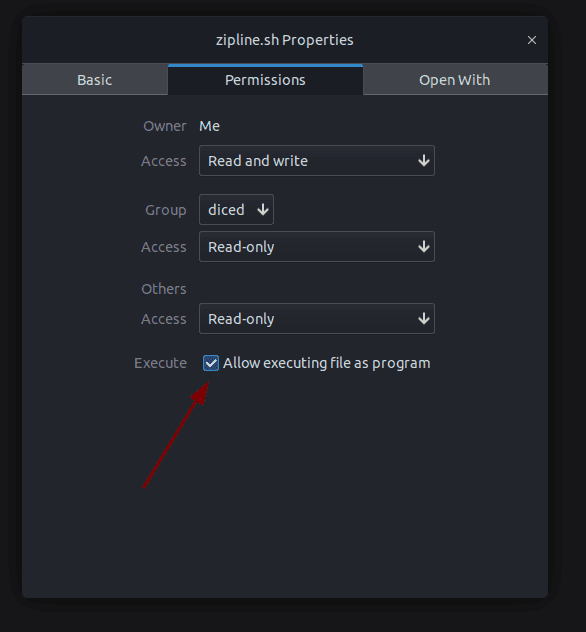
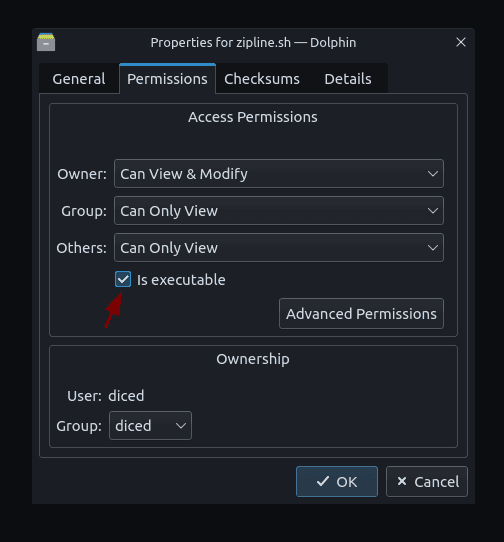
Extra: Set up a keyboard shortcut with KDE
Head over to the Settings app, and go to Custom Shortcuts. Create a new shortcut.

Set the keyboard shortcut to whatever, usually Print.
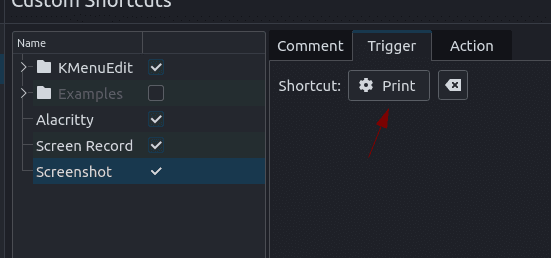
Set the command to the path of the script you downloaded.

Hit Apply and you're done! You can now press Print to open the flameshot gui and once you take the screenshot it will upload it to Zipline then copy the URL.
DIY
To upload files using Flameshot we will use a script. Replace $TOKEN and $HOST with your own values.
DATE=$(date '+%h_%Y_%d_%I_%m_%S.png');flameshot gui -r > ~/Pictures/$DATE;curl -H "Content-Type: multipart/form-data" -H "authorization: $TOKEN" -F file=@~/Pictures/$DATE $HOST/api/upload | jq -r .files[0].url | xsel -ib
More Information
- Wayland Guide: An extensive guide on the many different ways to take screenshots and upload them to Zipline when using a Wayland compositor.
Windows: ShareX
Zipline can generate a .sxcu (ShareX Custom Uploader) file for you to...
iOS: Shortcuts
Install Shortcut
Last updated: Aug 14, 2025
Edit this page on GitHub