Discord
This page explains how to set up Discord OAuth in Zipline.
Create a Discord application
- Go to the Discord Developer Portal.
- Click on "New Application".
- Enter a name for your application.
- Click on "Create", then click on "OAuth2" in the sidebar.
- Click on "Add Redirect" and enter your redirect URL. The redirect URL should be
http(s)://<your domain>/api/auth/oauth/discord.
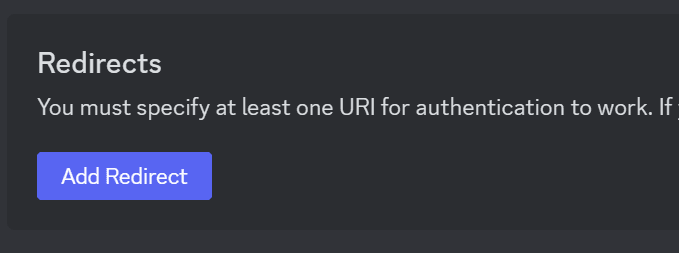
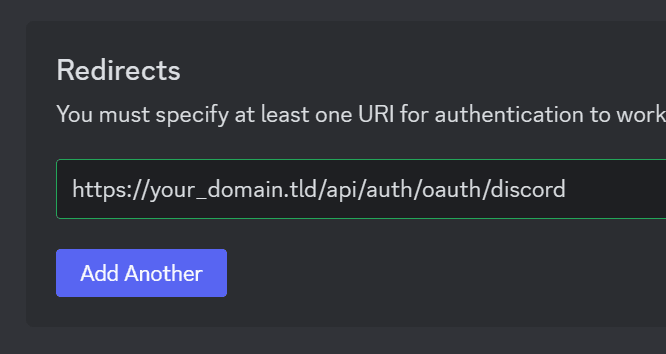
When clicking the "Login with Discord" button, or linking your Discord
account, the host that Zipline uses for the redirect URL will be the same as
the host that you accessed Zipline from. If you access Zipline from
http://localhost:3000, the redirect URL will be
http://localhost:3000/api/auth/oauth/discord. If you are encountering issues
with the redirect URL, you can set a custom redirect URL in the settings
dashboard. This MUST have the /api/auth/oauth/discord path at the end.
- Copy the "Client ID" and "Client Secret" from the "Client information" section at the top of the page.
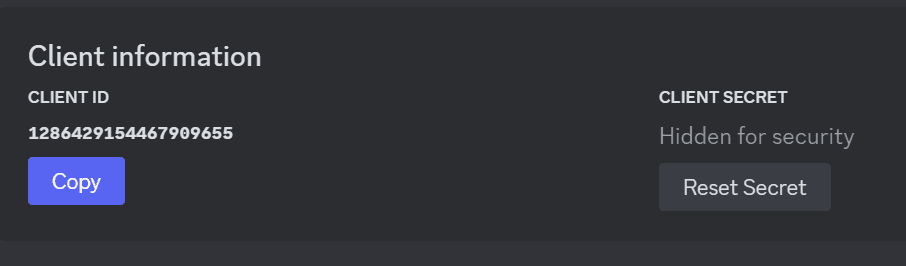
Configure Zipline
- Navigate to your Zipline instance and go to the settings dashboard, scroll down to the "OAuth" section.
- Paste the "Client ID" and "Client Secret" into the respective fields.
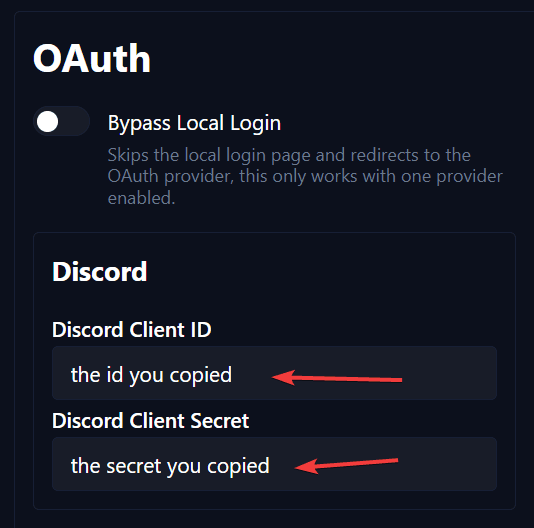
- Click "Save" at the bottom of the section.
Once these two fields are filled out, you should see a "Login with Discord" button on the login page, as well as the option to link your Discord account in the manage account page.
Allow/Deny List
Zipline allows you to restrict which Discord accounts can log in to your instance. This is done by using the allow/deny list feature.
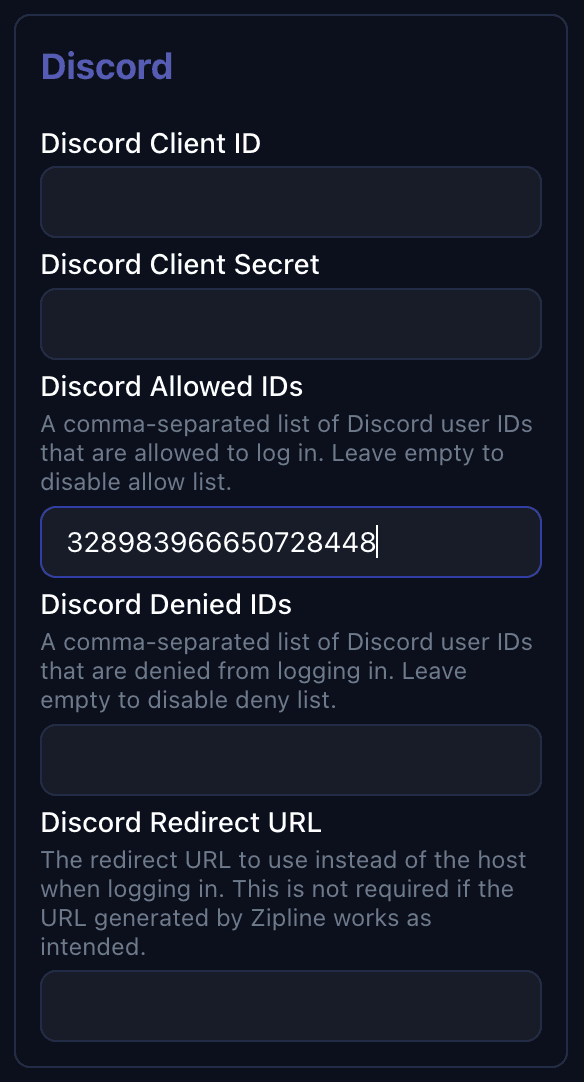
Allow List
Only users with Discord IDs in the allow list will be able to log in to your Zipline instance. This is useful for private instances where you only want certain users to have access.
Deny List
Users with Discord IDs in the deny list will not be able to log in to your Zipline instance. This is useful for public instances where you want to block certain users from accessing your instance.